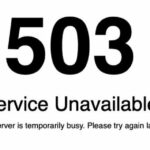wp-admin и wp-login.php — это страница входа в консоль WordPress, с помощью которой вы можете управлять своим сайтом, создавать и редактировать контент, настраивать дизайн и функционал, а также выполнять другие задачи. Однако иногда вы можете столкнуться с ситуацией, когда wp-admin не открывается и вы не можете получить доступ к управлению своим сайтом. Это может быть вызвано разными причинами, которые мы рассмотрим в этой статье. Также мы подскажем вам, что делать, если вы столкнулись с такой проблемой и как ее решить. Существует несколько основных причин, по которым может не открываться страница входа в консоль WordPress.
Оглавление
Временные проблемы на хостинге
Если wp-admin не открывается, то это может быть временной проблемой на хостинге. Для уточнения данного диагноза следует связаться с поддержкой вашего хостинга и спросить у них, работает ли сейчас сервер хостинга в исправном режиме. Если проблема у них, то вам ничего не нужно делать, достаточно просто подождать, пока специалисты хостинга всё починят. Если на хостинге такие проблемы происходят часто, то это плохой признак — следует прейти на другой хостинг.
Проблемы с кэшированием
Кеш браузера
Иногда браузер может сохранять устаревшую версию страницы wp-admin, из-за чего вы не можете войти на свой сайт. Чтобы исправить это, вы можете очистить кэш и куки браузера, или попробовать открыть страницу в другом браузере или в режиме инкогнито.
Кэш — это временное хранение данных о посещенных сайтах на вашем компьютере, которое помогает ускорить загрузку страниц при повторном посещении. Куки — это небольшие файлы, которые сайты оставляют на вашем компьютере для хранения информации о вас и ваших предпочтениях. Иногда эти данные могут быть неверными или устаревшими, из-за чего сайт работает неправильно.
Чтобы очистить кэш и куки браузера, вам нужно выполнить следующие действия:
- Откройте браузер и нажмите на клавиатуре сочетание клавиш Ctrl+Shift+Delete (для Windows) или Command+Shift+Delete (для Mac).
- В появившемся окне выберите период времени, за который вы хотите очистить данные. Чтобы удалить все данные, выберите «За все время».
- Убедитесь, что отмечены галочками пункты «Кэш» (в разных браузерах может называться по разному) и «Файлы cookie и другие данные сайтов».
- Нажмите на кнопку «Очистить данные» или «Очистить историю просмотров» или аналогичную кнопку.
После этого закройте браузер и откройте его снова. Попробуйте войти на свой сайт через wp-admin или wp-login.php. Если все заработало, то проблема была в кэше или куки браузера.
Если очистка кэша и куки не помогла, то попробуйте открыть страницу wp-admin в другом браузере или в режиме инкогнито. Режим инкогнито — это специальный режим работы браузера, в котором он не сохраняет никаких данных о посещенных сайтах. Чтобы открыть режим инкогнито, вам нужно выполнить следующие действия:
- Откройте браузер и нажмите на клавиатуре сочетание клавиш Ctrl+Shift+N (для Windows) или Command+Shift+N (для Mac).
- В появившемся окне введите адрес вашего сайта с добавлением /wp-admin или wp-login.php в конце. Например: https://example.com/wp-admin.
- Попробуйте войти на свой сайт с помощью своего логина и пароля.
Если в режиме инкогнито или в другом браузере вы смогли открыть wp-admin, то проблема была в вашем основном браузере. Возможно, у вас установлены какие-то расширения или плагины, которые мешают работе сайта. Попробуйте отключить их или обновить до последних версий.
Кеш сайта
Также вы можете проверить, нет ли у вас установленных плагинов для кэширования на вашем сайте, и если есть, то отключить их или очистить кэш через них. Плагины для кэширования — это специальные плагины для WordPress, которые помогают ускорить загрузку сайта за счет сохранения статических версий страниц. Однако иногда они могут конфликтовать с другими плагинами или темами, или сохранять неверные данные, из-за чего сайт работает неправильно.
Чтобы отключить или очистить кэш через плагин для кэширования, вам нужно выполнить следующие действия:
- Войдите на свой сайт через FTP или файловый менеджер хостинга.
- Перейдите в папку wp-content/plugins и найдите папку с названием вашего плагина для кэширования. Например: wp-super-cache, w3-total-cache, wp-fastest-cache и другой.
- Переименуйте эту папку, добавив в конце название любое слово. Например: wp-super-cache-disabled, w3-total-cache-old, wp-fastest-cache-bak и т.д.
- Зайдите на свой сайт через wp-admin или wp-login.php и проверьте, работает ли он нормально.
- Если да, то проблема была в плагине для кэширования. Тогда вы можете удалить его или обновить до последней версии, если она доступна.
- Если нет, то проблема не в плагине для кэширования, а в чем-то другом. Тогда вы можете вернуть папку плагина для кэширования к исходному названию и перейти к следующему разделу.
Конфликт плагинов или тем
Некоторые плагины или темы могут вызывать ошибки или конфликты, из-за которых wp-admin не загружается корректно. Чтобы проверить это, вы можете временно отключить все плагины и темы, переименовав соответствующие папки на сервере через FTP или файловый менеджер хостинга. Если после этого wp-admin заработает, значит проблема в одном из плагинов или тем. Тогда вы можете поочередно включать их и проверять, какой из них вызывает ошибку.
Чтобы отключить все плагины и темы, вам нужно выполнить следующие действия:
- Войдите на свой сайт через FTP или файловый менеджер хостинга.
- Перейдите в папку wp-content и найдите папки plugins и themes.
- Переименуйте эти папки, добавив в конце название любое слово. Например: plugins-disabled, themes-old и т.д.
- Зайдите на свой сайт через wp-admin и проверьте, работает ли он нормально.
- Если да, то проблема в одном из плагинов или теме. Тогда вы можете вернуть папки plugins и themes к исходному названию и поочередно включать плагины и темы, проверяя, какой из них вызывает ошибку.
- Когда вы найдете проблемный плагин или тему, вы можете удалить его или обновить до последней версии, если она доступна. Также вы можете связаться с разработчиком плагина или темы и сообщить ему о проблеме.
- Если нет, то проблема не в плагинах или темах, а в чем-то другом. Тогда вы можете перейти к следующему разделу.
Проблемы с базой данных
Если ваша база данных повреждена или переполнена, это также может привести к невозможности открыть wp-admin. Чтобы устранить эту причину, вы можете попробовать оптимизировать и починить базу данных с через phpMyAdmin.
База данных — это место, где хранится вся информация о вашем сайте, такая как контент, настройки, пользователи и т.д. Иногда база данных может быть повреждена из-за сбоев на сервере, атак хакеров или ошибок в коде. Также база данных может быть переполнена из-за накопления мусорных данных, таких как ревизии постов, комментарии спама, неиспользуемые таблицы и т.д. Все это может замедлять работу сайта или приводить к ошибкам.
Чтобы оптимизировать и починить базу данных через phpMyAdmin, вам нужно выполнить следующие действия:
- Войдите в панель управления хостинга и найдите раздел «Базы данных» или «MySQL».
- Зайдите в phpMyAdmin — это инструмент для работы с базами данных через веб-интерфейс.
- Выберите свою базу данных из списка слева. Обычно она имеет префикс wp_ или wordpress_.
- Выберите все таблицы базы данных, отметив галочками слева от них.
- В выпадающем меню снизу выберите опцию «Оптимизировать таблицу» или «Починить таблицу».
- Нажмите на кнопку «Выполнить» и дождитесь окончания процесса.
- Зайдите на свой сайт через wp-admin и проверьте, работает ли он нормально.

Также вы можете проверить, не превышает ли ваша база данных лимит хостинга по объему или количеству запросов. Если да, то вам нужно увеличить лимит или переехать на другой тарифный план хостинга.
Проблемы с .htaccess
Файл .htaccess содержит правила для перенаправления запросов на вашем сайте. Если этот файл содержит ошибки или неправильные настройки, это может мешать открытию wp-admin. Чтобы исправить это, вы можете удалить или переименовать файл .htaccess на сервере.
.htaccess — это скрытый файл, который находится в корневой папке вашего сайта на сервере. Он позволяет управлять различными аспектами работы сайта, такими как перенаправления, защита паролем, сжатие, кэширование и т.д. Иногда этот файл может быть поврежден или содержать неверные правила, из-за чего сайт работает неправильно.
Чтобы удалить или переименовать файл .htaccess на сервере, вам нужно выполнить следующие действия:
- Войдите на свой сайт через FTP или файловый менеджер хостинга.
- Перейдите в корневую папку вашего сайта и найдите файл .htaccess. Если вы не видите его, то включите отображение скрытых файлов в настройках FTP или файлового менеджера.
- Удалите или переименуйте файл .htaccess, добавив в конце название любое слово. Например: .htaccess-old, .htaccess-bak и т.д.
- Зайдите на свой сайт через wp-admin и проверьте, работает ли он нормально.
Если да, то проблема была в файле .htaccess. Тогда вы можете создать новый файл .htaccess через консоль WordPress, перейдя в «Настройки» / «Постоянные ссылки» и нажав «Сохранить изменения». Это автоматически сгенерирует новый файл .htaccess с правильными настройками для вашего сайта.
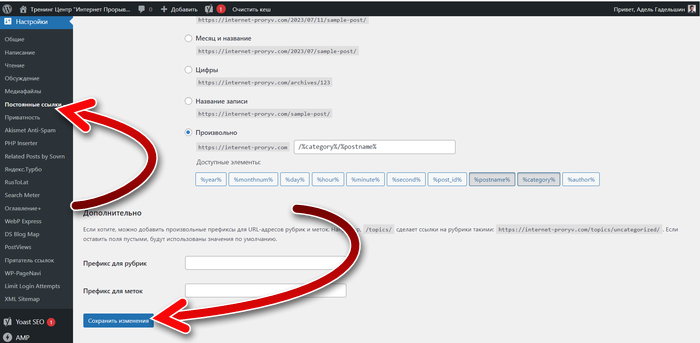
Если нет, то проблема не в файле .htaccess, а в чем-то другом. Тогда вы можете перейти к следующему разделу.
Проблемы с DNS
Если вы недавно меняли домен или хостинг своего сайта, то возможно, что DNS записи еще не обновились и поэтому вы не можете открыть wp-admin или wp-login.php. DNS записи — это специальные записи, которые связывают доменное имя с IP-адресом сервера, на котором находится ваш сайт. Иногда DNS записи могут обновляться долго или неправильно, из-за чего сайт становится недоступным.
Чтобы устранить эту причину, вам нужно подождать, пока DNS записи распространятся по всему интернету, что может занять до 72 часов. Вы также можете проверить статус DNS записей с помощью онлайн-сервисов, например, Whatsmydns.net. Введите свой домен и выберите тип записи A. Вы увидите результаты проверки DNS записей в разных регионах мира. Если вы видите зеленые галочки, то значит DNS записи обновились и ваш сайт должен быть доступен. Если вы видите красные крестики или желтые восклицательные знаки, то значит DNS записи еще не обновились или есть какие-то ошибки.
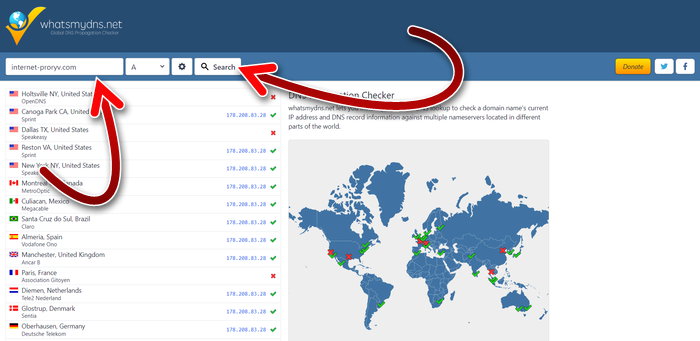
Если вы долго ждете обновления DNS записей или видите ошибки, то вы можете связаться с вашим регистратором домена или хостинг-провайдером и попросить их проверить и исправить DNS записи для вашего сайта.