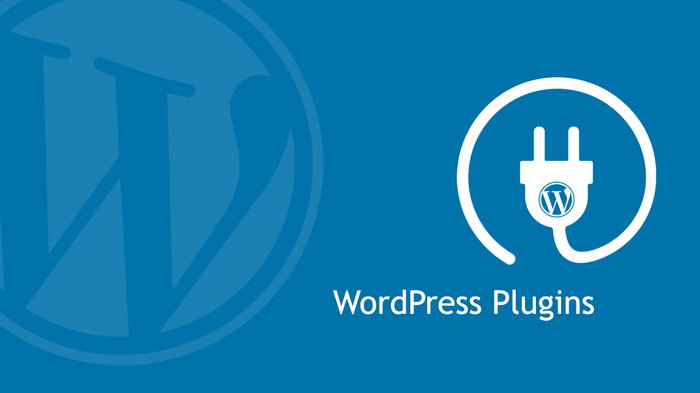Админка WordPress — это место, где вебмастер проводит больше всего времени. Там он настраивает сайт, устанавливает и удаляет плагины, настраивает дизайн и делает публикации. Всё управление сайтом происходит именно через консоль WordPress. Но что делать, если один из плагинов нарушил работу сайта и доступ в админку теперь пропал. Очевидно, что восстановить доступ можно, отключив этот плагин. Но как его отключить, если в консоль войти невозможно? В этой статье рассмотрим, как в WordPress отключить плагин, если не работает админка.
Оглавление
Как отключить плагин WordPress через FTP
FTP — это file transfer protocol, протокол передачи файлов. Говоря простыми словами, с помощью FTP происходит управление файлами сайта, а плагины — это именно файлы с каким-либо кодом. Получить доступ к файлам сайта по FTP можно через специальные программы, например, Total Commander, FileZilla и подобным. Но они требуют настройки, поэтому гораздо проще управлять файлами сайта через файловый менеджер хостинга. На панели любого современного хостинга есть файловый менеджер.
Итак, чтобы в WordPress отключить плагин, если не работает админка, используя файловый менеджер, откройте в корневой папке сайта каталог wp-content/plugins. В нём находятся все установленные на сайте плагины, каждый плагин в своей папке, которая называется именем плагина или подобно ему.
Если надо временно отключить сразу все плагины, то переименуйте папку plugins, например, добавьте в ней один лишний символ — plugins1. Когда плагины понадобится включить снова, то верните папке прежнее имя — plugins.
Если в файлах надо отключить только один или несколько конкретных плагинов, а не все сразу, то внутри папки plugins переименуйте папки тех плагинов, которые подлежат отключению. Для этого также просто добавьте лишний символ. Например, на скриншоте ниже отключен плагин Akismet.То есть из-за изменения имени папки плагина, он деактивировался. Если надо снова включить этот плагин, то верните ему прежнее имя, убрав лишний символ.
Почему для отключения плагинов надо именно переименовывать папки, именно добавляя лишний символ? Всё просто. Если вы отключаете плагины в WordPress таким способом, и потом вам надо снова включить их, то для этого можно легко убрать один добавленный лишний символ. Если вы переименовали папку, кардинально поменяв её имя, то восстановить прежнее имя вам будет затруднительно.
Если вы хотите не только отключить, а полностью удалить плагин, то для этого достаточно удалить папку этого плагина в каталоге wp-content/plugins. Удалять можно только папки конкретных плагинов. Саму папку plugins нельзя удалять.
Как отключить плагины WordPress через базу данных
База данных — это место, где хранится информация о настройках сайта. Информация о включенных плагинах тоже находится здесь, и поэтому через БД можно отключить плагины в WordPress. Таким способом отключить можно только сразу все плагины, по отдельности отключать их нельзя. Если какой-то из плагинов нарушил работу сайта и доступ к админке WordPress пропал, то отключив через БД все плагины, вы сможете снова войти в админку, а там уже удалить плагин, вызвавший проблему. И после этого также через базу данных включите плагины в WordPress снова.
Итак, получить доступ к базе данных можно только через панель управления хостингом, а именно через приложение phpMyAdmin. Оно есть на каждом нормальном хостинге. Откройте базу данных вашего сайта и зайдите в таблицу wp_options.
В этой таблице в графе option_name найдите строку active_plugins. В графе option_value в этой строке вставьте a:0: {} После этого все плагины на сайте отключатся.
Войдя в консоль, вы увидите это в списке плагинов. И там же активируйте нужные вам.
Восстановление сайта из резервной копии
Если лезть в файловый менеджер и в базу данных для вас затруднительно и вы боитесь что-то там испортить, но при этом существует проблема невозможности входа в админку WordPress из-за какого-либо плагина, то есть ещё один более простой способ, который некоторым подойдёт — восстановление сайта из резервной копии.
Подойдёт этот вариант только в том случае, если проблемный плагин, который сломал вход в консоль, был установлен недавно. Все современные хостинги делают резервную копию сайта, обычно раз в сутки, и хранят копии обычно не менее одной недели. Таким образом можно восстановить сайт на тот день, когда проблемы с входом в админку ещё не было, когда плагин, который вы пытаетесь отключить, ещё не был установлен, и тогда необходимость деактивировать этот плагин пропадёт.
Восстановить сайт из резервной копии может сам вебмастер из панели управления хостингом. Но если и это вам сложно, то обратитесь в поддержку хостинга с просьбой восстановить сайт из бекапа на ту или иную дату. Поддержка помогает это сделать. И после успешного восстановления сайта больше не устанавливайте тот плагин, который хотели отключить без входа в админку WordPress.