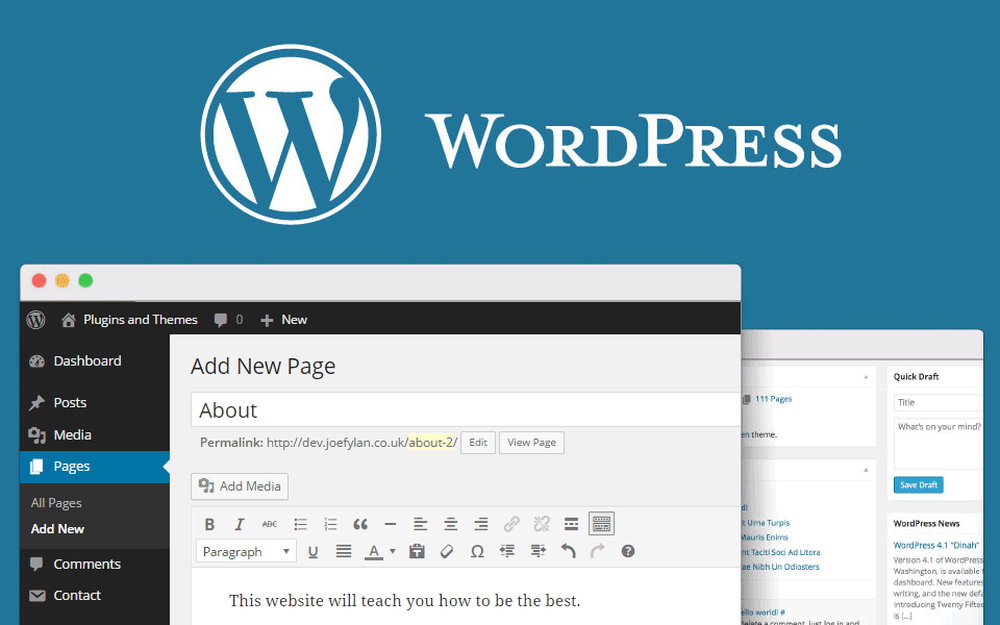Панель управления WordPress, или консоль, или админка — это место, откуда происходит всё управлением сайтом. Здесь вебмастер создаёт и публикует новый контент, устанавливает и настраивает плагины и полностью управляет своим сайтом. Потерять доступ в админку, значит лишиться всех этих возможностей. В этой статье рассмотрим, что делать, если не открывается админка WordPress. Разберём причины от простых к сложным.
Оглавление
Неверный логин и / или пароль от админки
Самая частая причина, когда не открывается админка WordPress — это неверный логин и / или пароль, который вы пишите для авторизации. Если вы берёте эти данные откуда-либо, например, из письма, которое пришло вам на почту после установки WordPress, то убедитесь в том, что копируете логин и пароль верно, выделяя их полностью. Ни в коем случае не пишите логин и пароль вручную, даже если эти данные кажутся простыми, так вы точно ошибётесь.
Если вы просто не знаете или забыли верные данные, то воспользуйтесь функцией восстановления пароля. Самый простой способ для этого, нажать на ссылку «Забыли пароль?» на странице входа.
На следующей странице введите электронную почту администратора или логин для входа в консоль WordPress и нажмите на кнопку «Получить новый пароль». В результате на почту вы получите письмо со ссылкой для изменения пароля (оно может попасть в папку спам). Перейдите по ссылке в письме и задайте новый пароль. Затем войдите с ним в админку Вордпресс.
Есть и другие способы восстановить пароль WordPress, но они более сложные.
Влияние браузера
Если не открывается админка WordPress, то влиять на это может браузер. Вот что следует предпринять:
- Попробуйте войти в другом браузере. Если причина именно в браузере, то успешный вход в другом браузере подтвердит такой диагноз.
- Попробуйте очистить кеш браузера. Кеш — это временные файлы, которые сохраняют на устройстве разные сайты. Они необходимы для более оптимизированной работы интернет-страниц. Иногда кеш повреждается и записывается неверно, и тогда возникают неполадки.
- Убедитесь, что у вас установлена последняя версия браузера. Иногда старые версии браузера работают не корректно.
- Также можно попытаться войти в админку WordPress с помощью другого устройства.
Влияние плагинов на вход в админку
Если не открывается админка WordPress, то на эту проблему могут влиять установленные плагины. Это бывает из-за несовместимости, повреждённого плагина или плагина, который написан неправильно, с ошибками. Как правило, если причина именно в этом, то неполадка со входом в админку возникает после установки нового плагина или обновления. Обычно, если проблема в плагине, при попытке войти в админку появляется пустая страница. Но могут быть и другие симптомы.
Для решения этой проблемы понадобится доступ к файлам сайта. Его можно получить через файловый менеджер на хостинге или с помощью FTP. Для начала надо убедиться в том, что это точно происходит из-за одного из плагинов. Для этого зайдите в папку wp-content и переименуйте в ней папку plugins, добавив к имени один лишний символ (не переименовывайте значительно сильно, потому что потом название придётся вернуть как было). Это действие деактивирует все плагины на сайте.
После этого попытайтесь войти в админку WordPress. Если также не вошли, значит дело не в плагине, ищите причину дальше. Если вошли, значит дело в плагине.
Верните папке plugins прежнее имя и войдите. Это снова активирует все плагины. И войдите в эту папку. В ней находится множество папок — каждая папка для одного плагина, папки наименуются именем плагина. Теперь, если вы знаете, какой из плагинов может влиять на проблему, переименуйте имя его папки, так же добавив один лишний символ. Это деактивирует данный плагин. Попробуйте войти в админку. Если не удалось войти, значит дело не в этом плагине — верните его папке прежнее имя, убрав лишний символ, который дописали, и переименуйте другой плагин. Таким образом найдите тот плагин, переименование папки которого (то есть деактивация) приведёт к устранению проблемы со входом в админку. Когда найдёте, просто удалите из папки plugins папку этого плагина и тогда проблема решится.
Если проблема оказалась в плагине и вы нашли тот, который создаёт эту неполадку, то не устанавливайте его повторно, это снова приведёт к проблеме входа в админку WordPress. Выберите для него альтернативу.
Влияние темы на вход в админку
Также влиять может и тема. Если не открывается админка WordPress по вине активированной темы, то частыми симптомами бывает появление пустой страницы, но могут быть и другие признаки. Влиять на это может только активированная тема, установленные, не активированные темы не влияют. Поэтому зона поиска сильно сужается до одной темы.
Чтобы понять, влияет ли на эту проблему активированная тема, надо попытаться активировать другую тему. Сделать это без входа в админку WordPress можно также через файлы сайта — в файловом менеджере или через FTP. Войдите в папку wp-content/themes. В ней находится множество папок — для каждой темы своя папка. Найдите папку активированной темы и переименуйте её, добавив к имени один лишний символ.
После этого попытаетесь снова войти в админку WordPress. Если удалось, значит проблема в теме. Тогда просто удалите папку темы. После этого уже из консоли WordPress активируйте другую тему. Если это не решило проблемы, значит причина в другом, продолжайте искать дальше.
Замена файлов wp-login.php и .htaccess в WordPress
Файлы, которые участвуют в процессе входа в админку сайта, и которые часто некорректно изменяются пользователем или некоторыми плагинами, могут стать причиной этой проблемы с авторизацией в WordPress. Это файлы wp-login.php и .htaccess.
Анамнез именно этой причины таков: вебмастер, прочитав какие-то статьи в интернете о защите сайта, попытался внести изменения в эти файлы для того, чтобы изменить страницу входа в консоль, заблокировать IP адреса, через которые возможна авторизация, и другое, и в результате сделал что-то не так или забыл то, что сделал. Вторая версия анамнеза: вебмастер установил какие-то мощные плагины безопасности, которые внесли корректировки в эти файлы, но сам вебмастер не запомнил, что именно менял и теперь не может войти в админку WordPress. Самое плохое, что эти изменения остаются даже после удаления плагина безопасности, который их сделал.
По какой бы причине вебмастер ни изменил содержимое этих файлов, их можно легко восстановить. Для восстановления файла wp-login.php перейдите на официальный сайт WordPress и скачайте оттуда саму CMS WordPress.
В результате вы получите файл в виде архива. Откройте его и возьмите оттуда файл wp-login.php. Удалите на своём сайте этот файл (он находится в корневой папке сайта) и загрузите тот, что взяли из скачанного архива WordPress.
Для того чтобы восстановить файл .htaccess, перейдите на эту страницу и скопируйте содержимое оригинального файла в .htaccess на своём сайте (он тоже находится в корневой папке сайта). Открыть файл можно через файловый менеджер хостинга или FTP.
Восстановление сайта из резервной копии
Если три последних способа кажутся вам слишком сложными и долгими, то есть ещё один простой и быстрый метод — восстановить сайт из резервной копии на ту дату, когда неполадки со входом в админку WordPress ещё не было. Подойдёт в тех случаях, если проблема образовалась недавно. Если она появилась давно, то маловероятно, что копии рабочего сайта сохранились.
Восстановить сайт из резервной копии можно из панели управления хостинга. Если вы затрудняетесь это сделать самостоятельно, то обратитесь в поддержку хостинга.