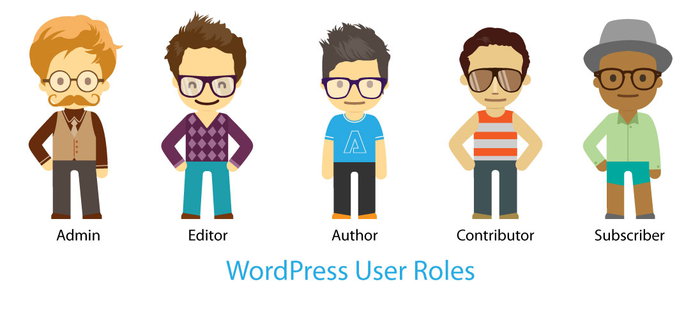Несмотря на то, что чаще сайтом на WordPress управляет один человек, эта система разрабатывалась как многопользовательская. Иногда на проекте бывает несколько администраторов, или другие пользователи, которые имеют ограниченные права, например, могут только публиковать статьи. И в WordPress имеется стандартный список ролей пользователей со своими правами. Однако, иногда возникают ещё более специфические задачи, становится понятно, что этого стандартного списка не хватает, и нужны ещё роли, которые имеют особые права. В этой статье рассмотрим, как добавить роли в WordPress.
Оглавление
Для чего бывает нужно создавать свои роли в WordPress
В WordPress есть пять стандартных ролей, которые обладают своими полномочиями и возможностями в консоли. Начиная от администратора, который управляет всем, и заканчивая подписчиком, который может лишь читать контент. Иногда возникают задачи, когда этих ролей не хватает и нужны свои. Например, если на сайте появляется очень много комментариев, то на их модерацию уходит значительное время. В этом случае иногда бывает удобнее нанять специального модератора. Но какую роль ему дать? В WordPress нет роли, которая давала бы права только на управление комментариями. Тогда надо создать собственную роль с нужными правами. Иногда бывает нужно привлечь к работе специалиста, который будет заниматься только управлением плагинами — настраивать их, устанавливать и удалять, или даже работать только с одним плагином. Для такого случая в WordPress нет роли. Поэтому надо создать свою.
Пять ролей в WordPress — это те, которые решают стандартные задачи, которые подходят для большинства случаев. Если требуется решить более необычные задачи, то нужно создавать свои роли в WordPress.
Как добавить свою роль в WordPress
Как и всегда, в WordPress решать задачи можно двумя путями — вручную писать код или использовать плагин. Когда надо добавить свою роль в WordPress, лучше пользоваться плагином — это проще и безопаснее. Плагин называется WPFront User Role Editor. Он условно-бесплатный, но для большинства хватит бесплатных возможностей. Интерфейс на английском языке. Но это не станет сложной преградой. Установите плагин на свой сайт и активируйте его.
После активации плагина в консоли появится новый раздел «Roles». В нём есть несколько подразделов. Для работы понадобится только два. В подразделе «All roles» находится список всех ролей, которые уже есть на WordPress. В том числе те пять ролей, которые имеются по умолчанию (на скрине больше, потому что на сайте установлены плагины, которые создают свои роли). В этом списке также будут отображаться те роли, которые вы создадите самостоятельно. В этом списке вам также доступна возможность менять права ролей, которые есть по умолчанию. То есть, возможно, в некоторых случаях будет лучше не создавать новую роль, а просто поменять права уже имеющейся. Для изменения прав, надо просто открыть роль из этого списка и установить нужные опции (сами опции далее рассмотрим).
Чтобы создать свою роль, перейдите в подраздел «Add new». На этой странице создаётся новая роль и задаются её права. В опции «Display Name» запишите имя роли, которое будет отображаться. Здесь можно использовать кириллические буквы и пробелы. В опции «Role Name» укажите имя роли, оно не будет никому видно, его следует записать латиницей, цифрами и не использовать пробелы.
Ниже будет несколько кнопок. Если включён режим «Allow Caps View», то создаваемой роли в WordPress будет разрешено делать то, что далее вы отметите галочками. Если включен режим «Deny Caps View», то создаваемой роли, наоборот, будет запрещено то, что вы отметите далее галочками. С помощью опции «Copy from» можно скопировать права из какой-то уже имеющейся роли, в том числе стандартной роли WordPress. Кнопка «Select all» выбирает все права, отмечая их галочками, а «Select none» — все галочки снимает.
Ниже идёт список прав, которые можно запрещать или разрешать для создаваемой роли. Если ставите галочку, то право разрешается, если снимаете, то запрещается (при условии, что включено «Allow Caps View», если включено «»Deny Caps View», то всё наоборот).
Все права тут разделены по секциям. Мы не будем рассматривать каждое право, но разберём, что значат секции:
- Dashboard. Здесь находятся права по управлению всей консолью.
- Posts. Права по управлению записями на сайте.
- Media. Права по управлению медиафайлами.
- Pages. Настройка управления страницами на сайте.
- Comments. Права модерации комментариев.
- Themes. Здесь настраивается, какие именно возможности по управлению темами будет у этой роли.
- Plugins. Опции по управлению плагинами.
- Users. Здесь настраивается, что сможет делать данная роль с другими пользователями.
- Roles. В этой секции находятся опции, которые разрешают или запрещают пользователю такие действия, как, например, управление меню, виджетами, рубриками, метками и другим.
- Tools. Запрещает или разрешает импорт и экспорт.
- Links. Запрещает или разрешает управлением ссылками.
- Затем идёт ряд разрешений, которые доступны только в платной версии плагина. Они редко бывают нужны.
- Other Capabilities. Здесь находятся прочие разрешения, которые в предыдущие разделы не вошли. В том числе тут можно разрешить управлять только каким-то одним плагином.
После того, как создадите новую роль с нужными правами, вы сможете создать пользователя и дать ему эту роль. Затем рекомендуется авторизоваться под этим пользователем и проверить, всё ли работает верно, все ли выданные права и запреты действуют в рамках этого пользователя.